Struggling to configure Microsoft Planner views for different team members? This guide covers simple steps to spotlight critical task specifics based on each stakeholder’s focus area.
Juggling multiple stakeholders on projects hosted in Microsoft office Planner proves tricky with its single dashboard view. While the full task hierarchy provides project managers full visibility, it risks overwhelming non-leadership roles.
Thankfully, Planner allows administrators to create and share targeted views spotlighting just specific details as needed per user type.
Below we cover structuring customized layouts, filters and sorting tailored to each team member’s must-see KPIs based on functional responsibility. Follow along to optimize Planner’s innate flexibility matching view access to actual audience needs!
Understand Built-In View Limitations
Out-of-the-box, Planner offers three default page views:
1. Main Dashboard showing all tasks and buckets unfiltered.
2. My Tasks with personally assigned items only.
3. Shared with Me displaying tasks users get @ mentioned within.
While handy reference starters, these system views hardly account for nuanced stakeholder data priorities.
Create Focused Views Matching Audience Needs
Planner allows creating unlimited custom views filtering the master hierarchy differently. Build specific layouts aligning tightly to organizational roles.
For example:
Leadership View
- Shows all buckets and tasks without filters
- Grouped by assignee listing workload balance
- Sorted by due date spotlighting upcoming deadlines
Contributor View
- Restricts just to buckets the individual works within
- Expands assignments and dependencies listing cross-functional involvements
- Charts personal productivity metrics week over week
Filter Views by Field Values
Planner views allow filtering tasks by parameters including:
- Assignment
- Bucket category
- Priority level
- Due date range
- Custom field values
Set conditions precisely matching specific audiences. For example, limit task types to just “Technical Tasks” for engineering staff.
Structure Views by Groupings
Group tasks to provide aggregate insights like workload distribution, functional area productivity and queue backlogs.
For example, bucket tasks:
By Assignee:
1. Alice (12)
2. Bob (5)
3. Charlie (7)
This grouping tells management resource allocation needs at a glance.
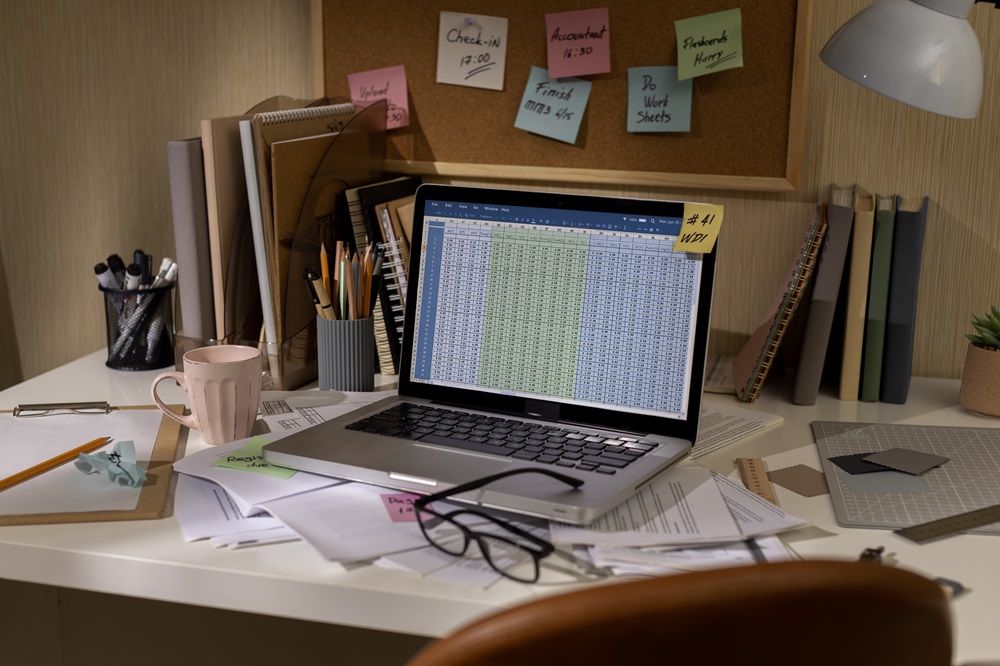
Add Visuals Quantifying Progress
Introduce visual elements like charts towards progress measurement. For example:
- Pie segments showing task status % breakouts
- Bar graphs documenting assignee velocity
- Cards indicating burn rates
The graphical formats simplify conveying operational insights.
While powerful for oversight, layered data risks overwhelming frontline doers.
Custom views in Planner toggle detail breadth fitting audience needs. Please share any other view optimization tips for maximizing stakeholder relevancy!
Conclusion
Microsoft Planner empowers teams to scope projects, schedule efficiently and track collective progress.
However its singular system view often overloads or underinforms based on each stakeholder’s requirements.
Thankfully with some thoughtful configuration, administrators can tailor visual data access by member directly addressing detail necessity and prioritization per function.
Building role-centric views avoids wasted clicks finding relevant tasks for assignees while also providing leadership consolidated visibility governing resourcing decisions.
Explore Planner’s versatility matching field visibility, filters, sorting and visuals to fit audience needs for maximized utility.

