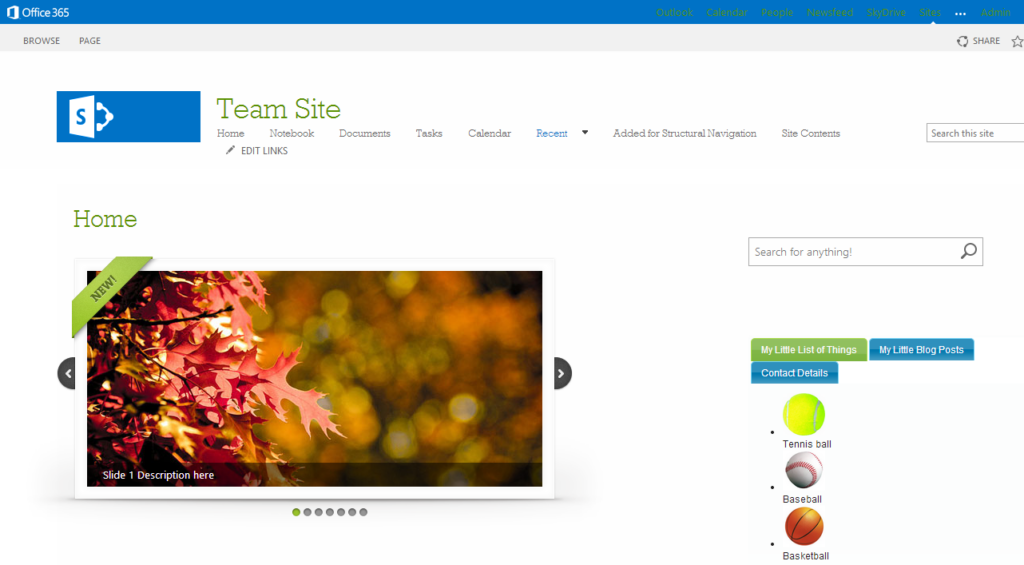Adding multilingual support to SharePoint web parts allows you to connect with a broader, global audience.
In this July 2023 guide, we’ll cover step-by-step how to enable multi-language functionality in SharePoint image slider web part.
SharePoint’s image slider web part provides a rotating carousel of images. This allows you to showcase eye-catching visuals on your SharePoint sites.
Enabling multilingual support for these sliders permits the displaying of localized content to visitors based on their language preferences. For example, you can configure separate image sets and captions per language.
Prerequisites
Before getting started, verify the following prerequisites are in place:
- SharePoint Online environment or SharePoint Server 2019 and above
- Site collections enabled multi-lingual capabilities
- Understanding of SharePoint image slider web parts
Enabling Multilingual Site Collections
SharePoint administrators must first activate multilingual features at the site collection level. Here is an overview:
- Navigate to Site Settings > Language settings
- Select Enable under multilingual support
- Add languages from the language list under Language packs
- Set translation rules for each language
- Publish the translated versions
See Microsoft’s guidance for full details on configuring multilingual site collections.
Step 1: Add Language Variations of Image Slider Web Part
The first implementation step is adding unique instances of the image slider web part for each language:
- Edit the target SharePoint page
- Insert the Image Slider web part
- Open web part properties
- Navigate to the Language Variations section
- Select Add Language Variation then choose the language
- Repeat for all languages to be supported
You will now have separate image slider web part instances per language.
Example:
My Slider
– English Variation
– Spanish Variation
– French Variation
Step 2: Configure Localized Settings Per Variation
With language variations set up, you can tailor settings and content individually per variation:
Images
Upload images intended for specific regions, languages, or locales. For example, highlight domestic products for that market.
- Select language variation
- Upload localized images
- Rearrange image order if desired
Captions
Provide image captions translated into the corresponding language:
- Choose language variation
- Enter image captions in that language
- Apply formatting like bolding as needed
Slide Text
Customize any overlay text on slides for that variation:
- Pick language variation
- Edit slide text fields
- Input translated overlay text
- Adjust font styling if required
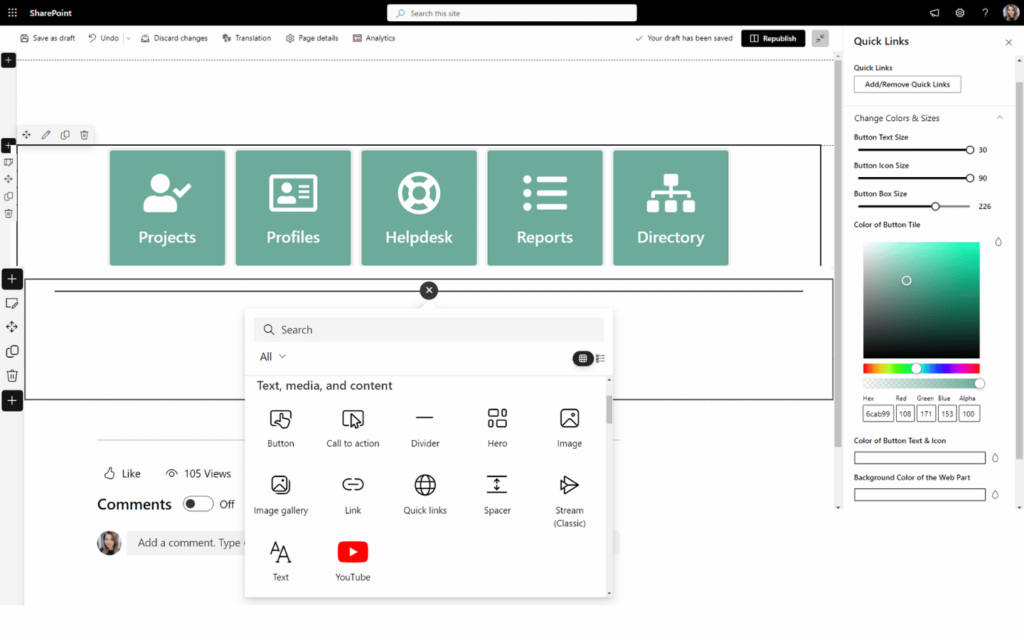
Display Settings
Fine-tune display configurations per variation:
- Choose language variation
- Set slide transition effect
- Adjust speed, height, indicators etc.
- Tweak styling like background colors
Step 3: Test Slider Localization
Once variations are configured, validate localization functions as expected:
- Switch browser language setting to target locale
- Refresh SharePoint site
- Verify correct image slider variation displays
- Check images, captions and text show properly
- Repeat tests for all configured languages
Rectify any issues before publishing to live. For example, captions not translating correctly.
Results: A Truly Globalized Image Slider
Implementing multilingual support empowers your SharePoint image sliders to connect with audiences worldwide. Visitors from every region will enjoy a localized browsing experience tailored to their language preferences.
Some examples of effectively globalized sliders:
- Displaying region-specific products to international customers
- Promoting localized services across global branches
- Illustrating market-relevant concepts and visuals
- Resonating cultural touch points through translated content
As you can see, the ability to configure unique image slider variations per language unlocks immense potential. You can fine-tune presentations to resonate across geographies.